Feature your business, services, products, events & news. Submit Website.
Breaking Top Featured Content:
How to Speed Up Your Computer

When it comes to running a successful small business, knowing how to speed up your computer can be a total game-changer. It’s more than just making your tech life a bit easier – it’s all about ramping up productivity, saving you precious time, and ultimately helping your business’s bottom line grow.
This guide’s got you covered with practical steps to give your computer’s performance a serious boost. Whether you’re a Windows 10, Windows 11, or Mac user, these tips will help you say goodbye to slow system response and hello to a smoother, faster computing experience.
Understanding Computer Speed
Computer speed, in the simplest terms, is how quickly a computer can process information and execute commands. Think of it like how fast you can read a book. If you can read quickly, you can finish more books in the same amount of time. Similarly, a faster computer can finish more tasks in less time. Various factors, including processor power, memory capacity, storage type, and the efficiency of your software configurations, influence it. A faster computer means more efficient and productive business operations.
Factors Affecting Computer Speed
A single factor does not determine your computer’s performance. Rather, it’s an amalgamation of several interconnected components. Here are key factors that impact your computer’s speed:
- Hardware: The performance of your computer is directly linked to its hardware. Components like the Central Processing Unit (CPU), Random Access Memory (RAM), hard drive capacity and type (HDD or SSD), and the graphics processing unit (GPU) greatly impact the speed.
- Software: Both the operating system and the applications running on your computer can influence its speed. Software that’s inefficiently coded or riddled with bugs can slow your system down. Running multiple programs simultaneously can also tax your computer resources, leading to sluggish performance.
- System Resources: How your computer manages its resources is pivotal to its speed. For instance, too many startup programs can eat up your RAM, leaving little memory for other tasks. Similarly, a cluttered hard drive, fragmented files, or outdated drivers can hamper your computer’s performance.
- Malware and Viruses: Malicious software can take up significant resources, often running unseen in the background. They put your security at risk and contribute to a slower computer.
- Age of the Computer: As hardware ages and software evolves, older computers can struggle to keep up, particularly if they’re not regularly maintained and updated.
The Importance of Computer Speed for Small Businesses
For small businesses, maintaining optimal computer speed is not a mere convenience; it’s a strategic advantage. Here’s why:
- Productivity: A quicker computer enables tasks to be completed more efficiently, minimizing downtime and boosting productivity. This allows employees to work at a faster pace, reducing the time wasted while waiting for systems to respond.
- Reliability: A well-maintained and fast computer is less likely to encounter crashes or system failures, providing consistent performance that a business can rely on.
- Efficiency: Faster computers can handle multitasking better, allowing for simultaneous processes without sacrificing speed or performance. This is crucial for businesses that rely on multi-faceted software applications.
- Customer Satisfaction: In customer-facing roles, computer speed can impact the level of service provided. Faster response times and seamless service can greatly improve a customer’s experience.
- Cost Savings: Time saved from a fast, efficient computer translates to money saved. Additionally, a well-maintained computer extends hardware life, reducing the cost of early replacements.

How to Speed Up Windows 10
| How to Speed Up Windows 10 | Steps |
|---|---|
| Update Your System | Go to ‘Settings’ > ‘Update & Security’ > ‘Windows Update’, then click ‘Check for updates’. |
| Clean Your Hard Drive | Navigate to ‘This PC’, right-click your hard drive, choose ‘Properties’, then ‘Disk Cleanup’. |
| Disable Startup Programs | Open Task Manager (Ctrl+Shift+Esc), click ‘Startup’, and disable programs that aren’t crucial at boot. |
| Optimize Visual Effects | Go to ‘System Properties’ > ‘Advanced’ > ‘Performance Settings’, select ‘Adjust for best performance’ or manually deselect unnecessary effects. |
| Check for Malware | Use Windows Defender or a trusted third-party tool to regularly scan for malware. |
| Upgrade Your Hardware | Consider upgrading your RAM, switching to a Solid State Drive (SSD), or enhancing your graphics card for improved performance. |
| Cleaning Temporary Internet Files | Open ‘Settings’ > ‘System’ > ‘Storage’ > ‘Temporary files’. Select ‘Temporary Internet Files’ and click ‘Remove files’. |
| Removing Unnecessary System Files | Open ‘File Explorer’ > ‘Local Disk (C:)’ > ‘Properties’ > ‘Disk Cleanup’. Click on ‘Clean up system files’. Select the file types you want to delete, then click ‘OK’, then ‘Delete Files’. |
| Adjusting Visual Effects | Type ‘Performance’ in the search bar and select ‘Adjust the appearance and performance of Windows’. In the ‘Performance Options’ window, select ‘Adjust for best performance’. Click ‘Apply’, then ‘OK’. |
| Disabling Startup Programs | Open the Task Manager (Ctrl+Shift+Esc) and click on the ‘Startup’ tab. Right-click on any high impact program and select ‘Disable’. |
| Monitoring System Performance with Task Manager | Open Task Manager by right-clicking on the taskbar and selecting ‘Task Manager’, or using the shortcut Ctrl+Shift+Esc. |
| Monitoring System Performance with Resource Monitor | Open Task Manager > ‘Performance’ > ‘Open Resource Monitor’. |
| Monitoring System Performance with Performance Monitor | Type ‘Performance Monitor’ into the search bar and select the application. |
Optimizing your Windows 10 system for better performance can involve several key steps. Let’s examine these actionable strategies:
- Update Your System: Keep your system updated. Microsoft releases regular updates that include performance improvements and bug fixes. Access ‘Settings’ > ‘Update & Security’ > ‘Windows Update’, then click ‘Check for updates’.
- Clean Your Hard Drive: Use the built-in disk cleaning tool to remove unnecessary files. Navigate to ‘This PC,’ right-click your hard drive, choose ‘Properties,’ then ‘Disk Cleanup.’
- Disable Startup Programs: Too many programs launch at startup and can slow down your computer. Open Task Manager (Ctrl+Shift+Esc), click ‘Startup’, and disable programs that aren’t crucial at boot.
- Optimize Visual Effects: Reducing visual effects can improve speed. Go to ‘System Properties’ > ‘Advanced’ > ‘Performance Settings’, select ‘Adjust for best performance’ or manually deselect unnecessary effects.
- Check for Malware: Regularly scan your system for malware using Windows Defender or a reliable third-party tool, as malware can significantly slow down your computer.
- Upgrade Your Hardware: If your budget allows, consider upgrading your RAM, switching to a Solid State Drive (SSD), or enhancing your graphics card for improved performance.
Cleaning Temporary Internet Files

Regularly clearing temporary internet files or cache can effectively free up storage space and enhance your computer’s performance. These are files stored by your browser to speed up the loading of web pages. However, over time, they can pile up and consume considerable disk space, potentially slowing down your system.
Here’s how to clear the cache in Windows 10:
- Open ‘Settings’ and click on ‘System.’
- From the left-hand side menu, click on ‘Storage.’
- Under ‘Local Disk (C:),’ click on ‘Temporary files.’
- Here, you will see a list of all types of temporary files Windows has identified. Select ‘Temporary Internet Files’ and click ‘Remove files’ to clear them.
Removing Unnecessary System Files

Windows 10 comes with a built-in disk cleaning tool that assists in removing unnecessary files to help speed up your computer. Over time, these files can accumulate, taking up valuable space and leading to hard disk fragmentation and clutter, which in turn slows down your system. Here’s how to remove them:
- Open ‘File Explorer’ and right-click on the ‘Local Disk (C:)’ drive. Select ‘Properties.’
- In the Properties window, click the ‘Disk Cleanup’ button.
- The disk cleaning tool will calculate how much space you can free up. Once it finishes, it will display a list of file types and the space they’re occupying.
- Click on ‘Clean up system files.’ This time, the cleaning tool will re-scan your system, including the files.
- In the list, select the file types you want to delete (like ‘Temporary Windows Installation Files,’ ‘Windows Update Cleanup,’ etc.). Click ‘OK,’ then ‘Delete Files.’
Optimizing System Resources

Optimizing your computer resources can be a major step towards speeding up your Windows 10 system. Here are two key strategies to consider:
Adjusting Visual Effects
Windows 10’s visual effects can consume a considerable amount of computer resources. While they make your experience aesthetically pleasing, they might not be necessary for businesses focusing on speed and efficiency. To adjust visual effects:
- Type ‘Performance’ in the search bar and select ‘Adjust the appearance and performance of Windows.’
- In the ‘Performance Options’ window, under ‘Visual Effects,’ select ‘Adjust for best performance.’ This will uncheck all visual effects.
- Alternatively, you can manually select and deselect options based on your preference.
- Click ‘Apply,’ then ‘OK.’
Disabling Startup Programs
Programs that launch at startup can slow down your computer, as they use valuable system resources. Here’s how to manage these programs:
- Open the Task Manager (Ctrl+Shift+Esc) and click the ‘Startup’ tab.
- You’ll see a list of programs with their ‘Startup impact’ listed. Right-click on any high-impact program you don’t necessarily need at startup and select ‘Disable’.
Monitoring System Performance

Keeping a close eye on your system’s performance can help you proactively identify and fix any issues before they significantly affect your computer’s speed. Windows 10 comes with several built-in tools to aid in this task:
- Task Manager: This tool gives a real-time overview of the processes running on your computer, their CPU and memory usage, and the overall performance of your system. You can open it by right-clicking on the taskbar and selecting ‘Task Manager’, or using the shortcut Ctrl+Shift+Esc.
- Resource Monitor: This utility provides a more detailed look into how resources are being used in your system. It’s accessible from the Task Manager by clicking on ‘Performance’ and then ‘Open Resource Monitor’.
- Performance Monitor: This advanced tool helps you track specific details about your system over time, like the usage of individual hardware components or system services. You can access it by typing ‘Performance Monitor’ into the search bar and selecting the application.
How to Speed Up Windows 11
| How to Speed Up Windows 11 | Steps |
|---|---|
| Update Your System | Go to ‘Settings’ > ‘Windows Update’ > ‘Check for updates’. |
| Optimize Startup Programs | Open Task Manager (Ctrl+Shift+Esc), click ‘Startup’, and disable non-essential programs. |
| Use Storage Sense | Go to ‘Settings’ > ‘System’ > ‘Storage’, then toggle on ‘Storage Sense’. |
| Adjust Visual Effects | Navigate to ‘Settings’ > ‘System’ > ‘Advanced system settings’ > ‘Performance settings’, then choose ‘Adjust for best performance’. |
| Keep Your Device Clean from Malware | Go to ‘Settings’ > ‘Privacy & Security’ > ‘Windows Security’, then select ‘Virus & threat protection’. |
| Upgrade Your Hardware | Consider upgrading components like your RAM, or switching to an SSD for improved performance. |
| Cleaning Temporary Internet Files | Open ‘Settings’ > ‘System’ > ‘Storage’ > ‘Temporary files’. Select ‘Temporary Internet Files’ and click ‘Remove files’. |
| Removing Unnecessary System Files | Open ‘Settings’ > ‘System’ > ‘Storage’ > ‘Cleanup Recommendations’. Check the boxes for the files you want to delete and then click ‘Clean up’. |
| Adjusting Visual Effects | Navigate to ‘Settings’ > ‘System’ > ‘Advanced system settings’ > ‘Performance settings’. Select ‘Adjust for best performance’ or manually deselect unnecessary effects. Click ‘Apply’, then ‘OK’. |
| Disabling Startup Programs | Open Task Manager (Ctrl+Shift+Esc) and click on the ‘Startup’ tab. Right-click on non-essential programs and select ‘Disable’. |
| Monitoring System Performance with Task Manager | Open Task Manager by right-clicking on the taskbar and selecting ‘Task Manager’, or use the shortcut Ctrl+Shift+Esc. |
| Monitoring System Performance with Resource Monitor | Open Task Manager > ‘Performance’ > ‘Open Resource Monitor’. |
| Monitoring System Performance with Performance Monitor | Type ‘Performance Monitor’ into the search bar and select the application. |
Windows 11 has a fresh and streamlined interface and several performance improvements. However, you might still find areas to optimize for a speed boost. Here’s how to do it:
- Update Your System: Regular updates can keep your system optimized. Go to ‘Settings’ > ‘Windows Update’ > ‘Check for updates.’
- Optimize Startup Programs: Limit the programs that start with Windows to reduce startup time. Open Task Manager (Ctrl+Shift+Esc), click ‘Startup,’ and disable non-essential programs.
- Use Storage Sense: This feature automatically frees up space by removing temporary files and emptying your recycle bin. Go to ‘Settings’ > ‘System’ > ‘Storage,’ then toggle on ‘Storage Sense.’
- Adjust Visual Effects: For better performance, adjust visual effects. Navigate to ‘Settings’ > ‘System’ > ‘Advanced system settings> ‘Performance settings,’ then choose ‘Adjust for best performance.’
- Keep Your Device Clean from Malware: Use Windows Security to perform system scans regularly. Go to ‘Settings’ > ‘Privacy & Security’ > ‘Windows Security,’ then select ‘Virus & threat protection.’
- Upgrade Your Hardware: If possible, upgrading components like your RAM or switching to an SSD can dramatically improve performance.
Cleaning Temporary Internet Files

The cache can accumulate over time, clogging up your storage and potentially slowing down your system. Here’s how to clear them in Windows 11:
- Open ‘Settings’ and click on ‘System.’
- From the left-hand side menu, click on ‘Storage.’
- Under ‘Local Disk (C:),’ click on ‘Temporary files.’
- Here, you’ll see a list of temporary files identified by Windows. Select ‘Temporary Internet Files’ and click ‘Remove files’ to clear them.
Removing Unnecessary System Files

Here are a few steps that you can use to clean up unnecessary files in Windows 11 safely.
- Open ‘Settings’ and click on ‘System.’
- From the left-hand side menu, select ‘Storage.’
- Under the ‘Storage Management’ section, click ‘Cleanup Recommendations.’
- Here, you’ll find recommendations for files you can safely remove, like temporary files, downloads, or previous Windows installations. Check the boxes for the files you want to delete, then click ‘Clean up’.
Optimizing System Resources

Optimizing your computer resources can dramatically speed up your Windows 11 system. Here are two primary strategies:
Adjusting Visual Effects
Windows 11’s sleek interface comes with several visual effects, which, while aesthetically pleasing, may consume computer resources. To adjust these:
- Navigate to ‘Settings’ > ‘System’ > ‘Advanced system settings.’
- Under the ‘Performance’ section, click on ‘Settings.’
- In the ‘Performance Options’ window, under ‘Visual Effects’, select ‘Adjust for best performance’ or manually deselect unnecessary effects.
- Click ‘Apply’, then ‘OK’.
Disabling Startup Programs
Startup programs can significantly slow down your system’s boot time. Here’s how to manage these:
- Open Task Manager (Ctrl+Shift+Esc) and click on the ‘Startup’ tab.
- This will display a list of programs with their impact on startup. Disable non-essential programs by right-clicking and selecting ‘Disable’.
Monitoring System Performance

Windows 11 includes built-in tools designed to help you keep your computer fast and efficient, such as:
- Task Manager: Provides an overview of the processes running, their CPU and memory usage, and your overall system performance. Access it by right-clicking on the taskbar and selecting ‘Task Manager’, or use the shortcut Ctrl+Shift+Esc.
- Resource Monitor: For a more detailed look at resource usage, open the Task Manager, click on ‘Performance’, then ‘Open Resource Monitor’.
- Performance Monitor: This tool offers in-depth details about your system over time, including individual hardware components and system services. Access it by typing ‘Performance Monitor’ into the search bar and selecting the application.
How to Speed Up Mac
| How to Speed Up Mac | Steps |
|---|---|
| Update Your macOS | Go to ‘System Preferences’ > ‘Software Update’, then click ‘Update Now’ if available. |
| Manage Startup Items | Navigate to ‘System Preferences’ > ‘Users & Groups’, select your account, click ‘Login Items’, and remove unnecessary programs. |
| Clean Your Hard Drive | Access ‘About This Mac’ > ‘Storage’ > ‘Manage’, and use the recommendations for optimizing storage. |
| Use Activity Monitor | Find Activity Monitor in the ‘Utilities’ folder within ‘Applications’. |
| Reset System Management Controller (SMC) | Refer to Apple’s official guide as the method differs based on the model of your Mac. |
| Upgrade Your Hardware | Consider increasing your RAM or switching to a Solid State Drive (SSD) for a significant performance boost. |
| Cleaning Temporary Internet Files (Safari) | Go to ‘Safari’ > ‘Preferences’ > ‘Advanced’. Enable ‘Show Develop menu in menu bar’, then from the new ‘Develop’ menu, select ‘Empty Caches’. |
| Cleaning Temporary Internet Files (Chrome) | Go to ‘Chrome’ > ‘Clear Browsing Data’. Select ‘Cached images and files’, then click ‘Clear Data’. |
| Removing Unnecessary System Files | Click on the Apple menu > ‘About This Mac’ > ‘Storage’ > ‘Manage’. Select options like ‘Empty Trash Automatically’ and ‘Reduce Clutter’, and manually delete old documents, downloads, or other files under ‘Review Files’. |
| Adjusting Visual Effects | Go to ‘System Preferences’ > ‘Dock & Menu Bar’. Uncheck ‘Animate opening applications’ and ‘Automatically hide and show the Dock’. Also, consider reducing transparency by going to ‘System Preferences’ > ‘Accessibility’ > ‘Display’, then check ‘Reduce transparency’. |
| Disabling Startup Programs | Navigate to ‘System Preferences’ > ‘Users & Groups’. Select your account, then click on ‘Login Items’. Select the programs you don’t need at startup and click the ‘-‘ button to remove them. |
| Monitoring System Performance with Activity Monitor | Open the ‘Finder’ > ‘Applications’ > ‘Utilities’ > ‘Activity Monitor’. Monitor various tabs that provide different information about your Mac’s performance, including CPU, Memory, Energy, Disk, and Network. |
Like Windows, macOS also has several built-in features and tools to help optimize performance. Here’s how you can leverage them to speed up your Mac:
- Update Your macOS: Regular updates can keep your system running smoothly. Go to ‘System Preferences’ > ‘Software Update’, then click ‘Update Now’ if available.
- Manage Startup Items: Reducing startup programs can improve boot time. Navigate to ‘System Preferences’ > ‘Users & Groups’, select your account, click ‘Login Items’, and remove unnecessary programs.
- Clean Your Hard Drive: macOS has a built-in tool to remove unnecessary files. Access ‘About This Mac’ > ‘Storage’ > ‘Manage’, and use the recommendations for optimizing storage.
- Use Activity Monitor: This utility can help you understand which applications are using the most computer resources. You can find it in the ‘Utilities’ folder within ‘Applications’.
- Reset System Management Controller (SMC): SMC controls several core functions of your Mac and resetting it can improve performance. The method differs based on the model, so refer to Apple’s official guide.
- Upgrade Your Hardware: If your budget allows, consider increasing your RAM or switching to a Solid State Drive (SSD) for a significant performance boost.
Cleaning Temporary Internet Files
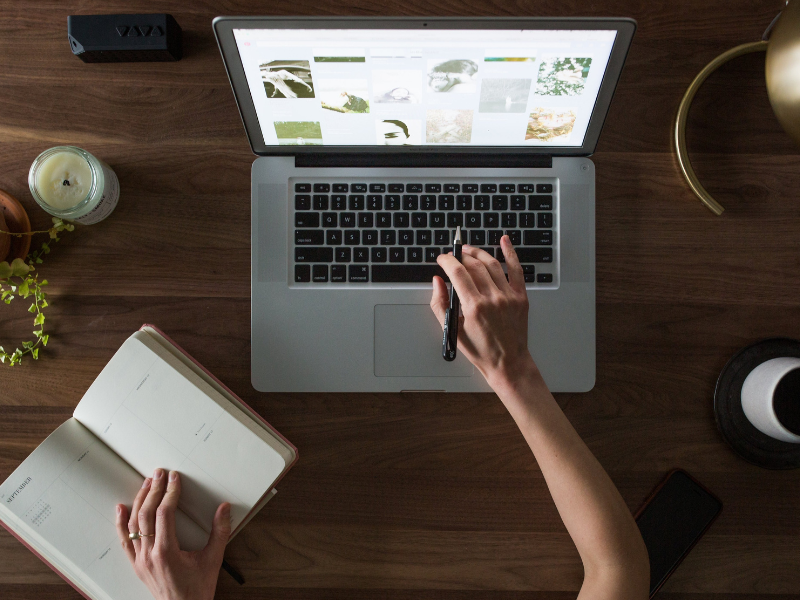
The cache that your browser saves to enhance webpage loading speeds can gradually take up significant disk space and may lead to a slowdown of your Mac. Here’s how to speed up your computer by clearing it:
- If you’re using Safari, go to ‘Safari’ > ‘Preferences’ > ‘Advanced.’ Enable the ‘Show Develop menu in the menu bar,’ then select’ Empty Caches from the new ‘Develop’ menu.
- For Chrome users, go to ‘Chrome’ > ‘Clear Browsing Data.’ Select ‘Cached images and files’, then click ‘Clear Data.’
Removing Unnecessary System Files

Over time, your Mac can accumulate a variety of unnecessary files, such as cache files, logs, or old updates, which can consume disk space and slow down your system. Here’s how to remove them:
- Click on the Apple menu and select ‘About This Mac.’
- Go to the ‘Storage’ tab and click on ‘Manage.’
- Here you’ll see recommendations for optimizing your storage. You can review and select options like ‘Empty Trash Automatically’ and ‘Reduce Clutter.’
- Under ‘Review Files,’ you can manually delete old documents, downloads, or no longer needed files.
Optimizing System Resources

Optimizing your computer resources can significantly enhance your Mac’s performance. Here are two key strategies:
Adjusting Visual Effects
macOS’s visually pleasing interface features several effects that, while attractive, can slow down older Macs. To adjust these:
- Go to ‘System Preferences’ > ‘Dock & Menu Bar’.
- Uncheck the boxes for ‘Animate opening applications’ and ‘Automatically hide and show the Dock’.
- Also, consider reducing transparency by going to ‘System Preferences’ > ‘Accessibility’ > ‘Display’, then check ‘Reduce transparency’.
Disabling Startup Programs
Startup programs can delay your system’s boot time. Here’s how to manage these:
- Navigate to ‘System Preferences’ > ‘Users & Groups’.
- Select your account, then click on ‘Login Items’.
- Select the programs you don’t need at startup and click the ‘-‘ button to remove them.
Monitoring System Performance

Monitoring your Mac’s system performance is essential to ensure it’s running smoothly. Thankfully, Mac provides a built-in tool called Activity Monitor that allows you to keep an eye on various aspects of your system. Here’s how to use it:
- Open the ‘Finder’ application on your Mac.
- Go to the ‘Applications’ folder.
- Inside the ‘Applications’ folder, open the ‘Utilities’ folder.
- Look for and open the ‘Activity Monitor’ application.
Once Activity Monitor is open, you’ll see a window with several tabs that provide different information about your Mac’s performance:
- CPU: Shows how much of your computer’s processor is being used and which applications are using the most.
- Memory: Displays the amount of memory (RAM) being used by different processes.
- Energy: Shows which applications are consuming the most energy and affecting battery life.
- Disk: Provides information about the activity and usage of your hard drive or solid-state drive (SSD).
- Network: Shows data about your network usage, including how much data is being sent and received.
How to Speed Up PC Performance for Free
When your PC starts slowing down, it can frustrate and hinder your productivity. However, you don’t always need to invest in expensive upgrades or professional services to improve its performance. Several effective ways to boost your PC’s speed without spending a dime.
In this section, we explore various techniques and optimizations you can implement immediately to optimize your PC’s performance, enhance responsiveness, and regain its snappiness.
Whether you’re a casual user or a small business owner, these free methods will help you get the most out of your PC without breaking the bank.
Utilizing Built-in Optimization Tools

Both Windows and Mac operating systems offer built-in tools that can help optimize your computer’s performance. Here’s how to utilize these tools:
Windows:
Disk Cleanup:
- Press the Windows key + R to open the Run dialog box.
- Type “cleanmgr” and hit Enter.
- Select the drive you want to clean (usually the C: drive) and click OK.
- The tool will calculate the space you can free up. Check the boxes for the files you want to delete, such as temporary files and Recycle Bin files.
- Click OK, then confirm the deletion.
Disk Defragmenter (Windows 10) or Optimize Drives (Windows 11):
- Type “defragment” in the search bar and select “Defragment and Optimize Drives”.
- Select the drive you want to optimize and click “Optimize”.
- The tool will analyze and defragment your files, improving disk performance.
Mac:
Disk Utility:
- Open Finder and go to the “Applications” folder.
- Inside the “Applications” folder, open the “Utilities” folder.
- Locate and open “Disk Utility”.
- Select the drive you want to optimize from the list on the left.
- Click on the “First Aid” tab, then click “Run” to check and repair any disk issues.
Regularly Updating Software and Drivers

Keeping your software and drivers up-to-date is crucial for maintaining optimal performance on your computer. Here’s why it’s important and how to ensure you stay updated:
Importance of Updating:
- Performance Enhancements: Software and driver updates often include performance improvements, bug fixes, and optimizations that can boost your computer’s speed and stability.
- Security Patches: Outdated software and drivers can have vulnerabilities that hackers can exploit. Regular updates help patch security flaws, keeping your system protected against potential threats.
- Compatibility and Stability: Updates ensure that your software and drivers are compatible with the latest technologies and operating system versions. This helps prevent compatibility issues and ensures smooth performance.
How to Update Software and Drivers:
- Windows:
- For Windows software, use the built-in Windows Update feature. Go to ‘Settings’ > ‘Update & Security’ > ‘Windows Update’ and click ‘Check for updates’.
- To update drivers, you can use the Device Manager. Right-click on the Start menu, select ‘Device Manager’, expand the categories, right-click on the specific device, and choose ‘Update driver’.
- Mac:
- For macOS software, go to the Apple menu, click on ‘System Preferences’, and select ‘Software Update’.
- To update drivers, macOS generally includes them in system updates. Keeping your macOS up-to-date should ensure you have the latest drivers.
- Third-Party Software: Many applications have built-in update mechanisms. Look for options like ‘Check for updates’ or ‘Software Update’ within the software itself.
Uninstalling Unused Programs and Apps

Removing unused programs and apps from your computer can have a significant impact on its speed and performance. Here’s how to uninstall them on both Windows and Mac:
Windows:
- Using Control Panel:
- Go to ‘Start’ and open the ‘Control Panel’.
- Under ‘Programs’, click on ‘Uninstall a program’.
- Select the program you want to uninstall and click ‘Uninstall’.
- Follow the prompts to complete the uninstallation process.
- Using Settings (Windows 10):
- Open ‘Settings’ by clicking on the Start menu and selecting the gear icon.
- Click on ‘Apps’.
- In the ‘Apps & features’ section, select the program you want to uninstall.
- Click ‘Uninstall’ and follow the instructions to remove the program.
Mac:
- Using Launchpad:
- Open Launchpad from the Dock or by pressing F4 on your keyboard.
- Find the app you want to uninstall.
- Click and hold on the app until it starts jiggling.
- Click the ‘X’ icon that appears on the app’s icon.
- Click ‘Delete’ in the confirmation prompt.
- Using Finder:
- Open Finder and go to the ‘Applications’ folder.
- Locate the app you want to uninstall.
- Right-click on the app and select ‘Move to Trash’.
- Empty the Trash to complete the uninstallation.
Adjusting Power Settings for Performance

Optimizing your power settings can significantly impact your computer’s performance. By adjusting power settings, you can prioritize performance over energy savings. Here’s how to do it on both Windows and Mac systems:
Windows:
- Open Power Options:
- Type “Power Options” in the search bar and select the corresponding result.
- Alternatively, go to ‘Control Panel’ > ‘Hardware and Sound’ > ‘Power Options’.
- Choose a Power Plan:
- Select a power plan that emphasizes performance. For example, choose the ‘High Performance’ plan if available.
- Customize Power Plan (Advanced Users):
- To further customize power settings, click on ‘Change plan settings’ next to your chosen power plan.
- Adjust settings such as the display and sleep timeouts, processor power management, and hard drive power options according to your preferences.
Mac:
- Open Energy Saver Preferences:
- Click on the Apple menu and select ‘System Preferences’.
- Choose ‘Energy Saver’.
- Adjust Power Settings:
- Drag the ‘Computer sleep’ and ‘Display sleep’ sliders to longer durations to prevent your Mac from entering sleep mode too quickly.
- Uncheck ‘Put hard disks to sleep when possible’ to prevent your hard drive from spinning down frequently.
By adjusting power settings to prioritize performance, you can ensure your computer operates at its full potential when you need it. Remember, choosing high-performance settings may result in increased power consumption and reduced battery life for laptops.
Troubleshooting a Slow Computer

A sluggish computer can be a frustrating experience, but fortunately, there are several common issues that you can address to improve its performance. Here’s an overview of these issues and some general tips to troubleshoot them:
- Insufficient Hardware Resources:
- Check if your computer meets the minimum system requirements for the software you’re running. Consider upgrading your RAM or hard drive if necessary.
- Too Many Startup Programs:
- Disable unnecessary programs from starting up with your computer. Use the Task Manager (Windows) or Activity Monitor (Mac) to manage startup programs.
- Storage Space:
- Ensure you have enough free disk space. Delete unnecessary files and consider moving files to an external storage device or cloud storage.
- Malware and Viruses:
- Run a reputable antivirus or anti-malware scan to detect and remove any malicious software that may be impacting your computer’s performance.
- Outdated Software and Drivers:
- Keep your operating system, software, and drivers up to date to benefit from performance improvements and bug fixes.
- Fragmented Hard Drive:
- Run the disk defragmentation tool (Windows) or optimize drives (Windows 10) to consolidate fragmented files and improve disk performance.
- Overheating:
- Ensure your computer’s cooling system is functioning properly and keep it clean from dust and debris.
- Background Processes and Services:
- Monitor and close any unnecessary background processes and services that might be consuming computer resources.
- Browser Issues:
- Clear cache, disable or remove browser extensions, and ensure your browser is up to date.
- System Overload:
- Avoid running too many resource-intensive applications simultaneously. Close unnecessary programs to free up computer resources.
You can often improve your computer’s performance by addressing these common issues. However, if the problem persists, it may be advisable to seek professional assistance or consult the support channels provided by your computer’s manufacturer.
Utilizing the Disk Cleanup Tool

The disk cleaning tool plays a vital role in improving computer performance by:
- Freeing Up Disk Space: It helps remove unnecessary files, including temporary files, system files, and files in the Recycle Bin, which can accumulate over time and consume valuable disk space.
- Improving System Responsiveness: By clearing unnecessary files, you can reduce the clutter on your hard drive and enhance system responsiveness.
- Optimizing Storage: This tool identifies files that can be safely deleted, helping to optimize your storage and prevent your disk from becoming overly full, which could negatively affect system performance.
Here’s how you can use the tool to improve computer performance:
- Open Disk Cleanup:
- Press the Windows key + R to open the Run dialog box.
- Type “cleanmgr” and press Enter.
- Select the drive you want to clean (usually the C: drive) and click OK.
- Select Files to Clean:
- The Disk Cleanup tool will calculate the space you can free up.
- In the ‘Disk Cleanup’ dialog box, you’ll see a list of file types and their sizes.
- Select the file types you want to delete, such as temporary files, Recycle Bin files, and previous Windows installations.
- Clean the Files:
- Click OK to proceed with the selected file types for cleanup.
- The tool will remove the selected files from your computer, freeing up disk space.
Essential Tips to Speed Up Your PC’s Performance
No matter which operating system you are using, here are some crucial tips that can help you learn how to speed up your computer’s performance:
- Remove Unnecessary Programs: Uninstall unused programs to free up disk space and reduce the strain on computer resources.
- Clean Up Temporary Files: Regularly clear temporary files, such as browser caches and system temporary files, to free up disk space and improve performance.
- Manage Startup Programs: Disable unnecessary programs from launching at startup to reduce boot times and free up computer resources.
- Keep Your System Updated: Install the latest operating system, software, and driver updates to benefit from performance improvements and security patches.
- Scan for Malware: Run regular scans with reliable antivirus or anti-malware software to detect and remove any malicious programs that may be impacting performance.
- Optimize Power Settings: Adjust power settings to prioritize performance over energy savings, ensuring your computer operates at its full potential.
- Upgrade Hardware: Consider upgrading components like RAM or replacing a traditional hard drive with a solid-state drive (SSD) for a significant performance boost.
- Manage Browser Extensions: Disable or remove unnecessary browser extensions that can slow down browsing speed and consume computer resources.
- Maintain a Tidy Desktop: Reduce the number of icons and files on your desktop, as having too many can negatively affect your computer’s performance.
- Regularly Restart Your Computer: Restarting your computer clears temporary files, refreshes computer resources, and can help resolve performance issues.
| Task | Description |
|---|---|
| Remove Unnecessary Programs | Uninstall unused programs to free up disk space and reduce the strain on computer resources. |
| Clean Up Temporary Files | Regularly clear temporary files, such as browser caches and system temporary files, to free up disk space and improve performance. |
| Manage Startup Programs | Disable unnecessary programs from launching at startup to reduce boot times and free up computer resources. |
| Keep Your System Updated | Install the latest operating system updates, software updates, and driver updates to benefit from performance improvements and security patches. |
| Scan for Malware | Run regular scans with reliable antivirus or anti-malware software to detect and remove any malicious programs that may be impacting performance. |
| Optimize Power Settings | Adjust power settings to prioritize performance over energy savings, ensuring your computer operates at its full potential. |
| Upgrade Hardware | Consider upgrading components like RAM or replacing a traditional hard drive with a solid-state drive (SSD) for a significant performance boost. |
| Manage Browser Extensions | Disable or remove unnecessary browser extensions that can slow down browsing speed and consume computer resources. |
| Keep Your Desktop Clean | Minimize the number of icons and files on your desktop, as too many can impact computer performance. |
| Regularly Restart Your Computer | Restarting your computer clears temporary files, refreshes computer resources, and can help resolve performance issues. |
How to Optimize Network Settings for Speed
In the modern business landscape, a fast and reliable internet connection is just as crucial as a high-performing computer. Optimizing your network settings can significantly enhance your online speed, which in turn boosts overall computer performance. This is particularly vital for businesses that depend on cloud services and online tools.
Manage Bandwidth: Start by monitoring which applications are using the most bandwidth. Tools like network monitors can help identify bandwidth hogs. Once identified, you can limit their network usage during critical business hours to ensure that essential services get the bandwidth they need.
Set Up Quality of Service (QoS): Quality of Service is a feature found in many routers and network setups that prioritizes traffic according to the type of data being transmitted. For instance, you can set higher priority for VoIP calls or cloud-based services, ensuring smooth operation during peak hours.
Optimize Wi-Fi Settings: If you’re using Wi-Fi, ensure your router is placed in an optimal location, free from obstructions and interference. Consider updating to a router that supports the latest Wi-Fi standards (such as Wi-Fi 6) for improved performance. Additionally, regularly updating your router’s firmware can also enhance its efficiency and security.
Use Wired Connections Where Possible: While Wi-Fi is convenient, a wired Ethernet connection typically offers more stability and speed. For devices that require the most reliable connection, consider using a direct wired link.
Adjust Network Adapter Settings: On your computer, fine-tune your network adapter settings for performance. This can include disabling power-saving features that might slow down the network speed and adjusting the duplex settings to match your network’s capability.
Regular System Maintenance Tips
Regular maintenance is key to keeping your computer running efficiently and smoothly. Neglecting basic maintenance tasks can lead to decreased performance over time. Here’s how you can stay on top of it:
Schedule Regular Virus Scans: Install reliable antivirus software and schedule regular scans to protect your computer from malware and viruses that can slow down your system. Ensure your antivirus is always updated to the latest version.
Clean Out Old and Unused Files: Over time, your computer accumulates a lot of unnecessary data. Use built-in cleanup utilities or third-party tools to remove temporary files, clear browser cache, and delete old documents that are no longer needed.
Defragment Your Hard Drive: If you’re using a traditional hard disk drive (HDD), defragmenting it can improve performance. Defragmentation reorganizes the data on your HDD so that it can be read more efficiently. Note that this is not necessary for Solid State Drives (SSDs).
Keep Tabs on System Health: Regularly check your computer’s health status. This includes monitoring the disk health, checking for any hardware issues, and keeping an eye on the system’s temperature to prevent overheating.
Update Software Regularly: Keep your operating system and all software up to date. Software updates often include performance enhancements and bug fixes that can keep your computer running optimally.
Clean Your Hardware: Dust and debris can accumulate inside your computer, especially in desktops, and can cause overheating. Regularly cleaning the internal components like fans and heat sinks can prevent this.
FAQs: How to Increase Computer Speed
What are some easy ways to increase my computer’s speed?
Increasing your computer’s speed doesn’t always require complex solutions. Here are a few quick and simple methods to give your computer a performance boost:
- Uninstall unnecessary programs to free up disk space and reduce system load.
- Regularly clean up temporary files, such as browser caches and system temporary files, to reclaim disk space and enhance performance.
- Disable unnecessary programs from launching at startup to reduce boot times and improve system responsiveness.
- Keep your computer updated with the latest operating system updates, software updates, and driver updates to benefit from performance enhancements and security patches.
- Run regular scans using reliable antivirus or anti-malware software to detect and remove any malicious programs that might be impacting your computer’s performance.
How often should I clean temporary internet files?
The frequency of cleaning cache and unnecessary system files depends on your browsing habits and the amount of storage space on your computer. As a general guideline:
- Temporary Internet Files: It’s recommended to clean your cache periodically, especially if you frequently browse the web. You can consider doing it once every few weeks or once a month.
- Unnecessary System Files: It’s good practice to clean unnecessary system files regularly to free up disk space and optimize system performance. You can aim to do this every few months or as needed, depending on how quickly your storage space fills up.
Can upgrading hardware components improve my computer’s speed?
Yes, upgrading hardware components can have a significant impact on your computer’s speed and overall performance. Here’s how upgrading components like RAM and SSD can positively influence your computer’s speed:
- RAM (Random Access Memory): Upgrading your RAM allows your computer to handle more tasks simultaneously. With more RAM, your computer can store and access data quickly, reducing the need for frequent data swapping between RAM and the hard drive. This results in faster loading times, smoother multitasking, and improved overall responsiveness.
- SSD (Solid State Drive): Replacing a traditional hard drive with an SSD can greatly improve your computer’s speed. SSDs offer faster data access and transfer speeds compared to traditional hard drives. This means quicker boot times, faster file operations, and improved application loading times. Your computer will feel more responsive and snappy with an SSD.
Other hardware upgrades, such as a faster processor or a dedicated graphics card, can also enhance performance for specific tasks like gaming or multimedia editing.
How can I prevent my computer from slowing down over time?
Preventing your computer from slowing down over time requires proactive measures and regular maintenance. Here are some preventive measures to maintain optimal computer speed:
- Keep Your System Updated: Regularly update your operating system, software applications, and drivers. Updates often include performance improvements, bug fixes, and security patches that can help keep your computer running smoothly.
- Perform Regular Maintenance: Regularly clean up temporary files, uninstall unnecessary programs, and remove unused files to free up disk space and optimize computer performance. Disk cleanup, defragmentation (on traditional hard drives), and disk error checking can help keep your system running efficiently.
- Manage Startup Programs: Disable unnecessary programs from launching at startup to reduce system load and improve boot times. This can be done through the Task Manager (Windows) or Login Items (Mac).
- Use Reliable Security Software: Install reputable antivirus and anti-malware software to protect your computer from threats. Regularly scan your system for malware and keep the security software up to date.
- Keep Storage Space in Check: Maintain sufficient free disk space on your hard drive or SSD. A nearly full storage drive can impact performance. Regularly review and delete unnecessary files or consider upgrading your storage capacity if needed.
- Avoid Overheating: Ensure your computer is adequately ventilated and free from dust buildup. Overheating can cause performance issues. Keep air vents clear and consider using cooling pads or fans for laptops.
Is it necessary to use third-party software to optimize my computer’s speed?
While third-party software can offer additional optimization features, it is not always necessary to use such software to optimize your computer’s speed. Here are the advantages and disadvantages to consider:
Advantages:
- Convenience: Third-party software often provides a single interface to perform multiple optimization tasks, making it convenient for users who prefer an all-in-one solution.
- Advanced Features: Some third-party software offers advanced optimization features beyond what is available through built-in tools, allowing for more in-depth customization and control.
Disadvantages:
- Cost: Many third-party optimization software options come with a price tag, requiring you to invest in additional software.
- System Compatibility: There is a possibility of compatibility issues or conflicts with your operating system or other software, which can impact system stability.
- Resource Consumption: Third-party software running in the background may consume system resources, potentially affecting overall performance.
Why is my Windows Computer so slow?
There can be several reasons why your Windows computer is running slow. Here are some common factors that may contribute to sluggish performance:
- Insufficient System Resources: If your computer has low RAM (Random Access Memory) or a slow processor, it may struggle to handle resource-intensive tasks, resulting in slow performance.
- Excessive Startup Programs: Too many programs running at startup can significantly impact boot times and overall system responsiveness. Disable unnecessary startup programs to improve performance.
- Insufficient Disk Space: When your hard drive is almost full, it can slow down your computer. Free up disk space by removing unnecessary files or consider upgrading to a larger storage drive.
- Outdated or Incompatible Software: Running outdated software or incompatible applications can cause system conflicts and performance issues. Ensure your software is up to date and compatible with your Windows version.
- Malware or Virus Infections: Malware or virus infections can consume computer resources, leading to slow performance. Run a thorough scan with reliable antivirus software to detect and remove any malicious programs.
- Fragmented Hard Drive: Fragmentation occurs when files are scattered across your hard drive, leading to slower file access. Run disk defragmentation to optimize file placement and improve disk performance.
- Outdated Hardware Drivers: Outdated or faulty hardware drivers can cause compatibility issues and impact performance. Ensure your drivers are up to date by visiting the manufacturer’s website or using built-in update tools.
Image: Envato Elements
This article, “How to Speed Up Your Computer” was first published on Small Business Trends


