Feature your business, services, products, events & news. Submit Website.
Breaking Top Featured Content:
How to Recall an Email in Outlook
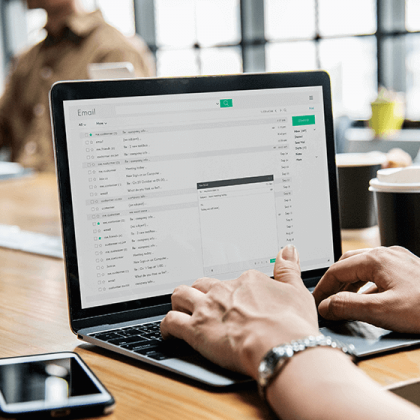
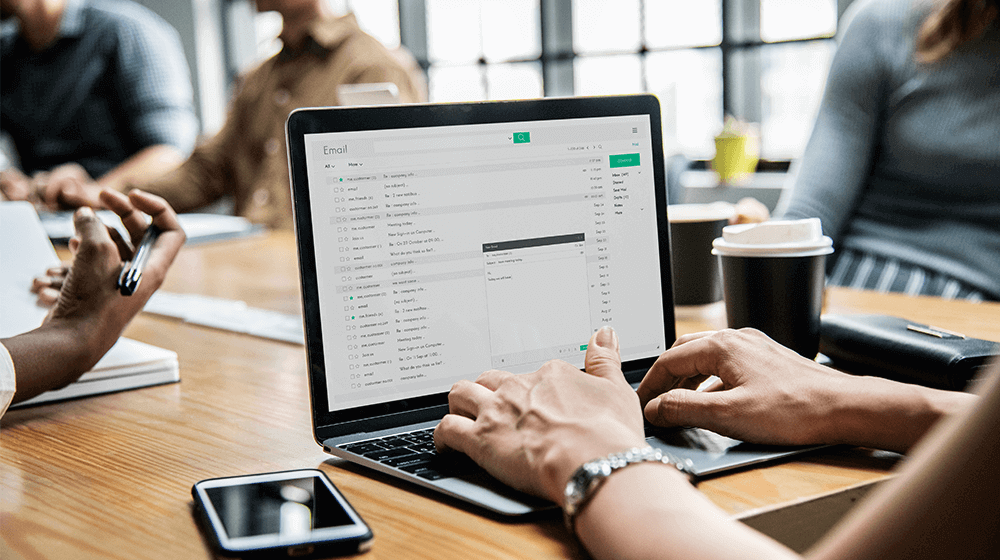
We all have our share of embarrassing email stories. Sending an email to the wrong person, forgetting to enclose an attachment, sending an offensive email in the heat of the moment, and making silly typos are just a few of many email mistakes that we all wish to undo as soon as we realize them. And email recall is one way to correct those mistakes.
In this article, we will learn how to recall an email in Outlook. Let’s dive in:
Requirements for Recalling a Sent Email in Outlook
You and your recipient should have a Microsoft 365 or Microsoft Exchange email account in the same organization in order to recall a sent email in Outlook.
So you cannot recall a message sent to Gmail, Yahoo, or any other email clients. Outlook on the Web doesn’t have the feature to recall an email.
Messages that are protected by Azure Information Protection cannot be recalled. You should also make a note that you cannot recall messages that have been opened by your recipients.
Read More: How to Make a Mailing List in Outlook
How to Recall an Outlook Email
The following is a step-by-step process to recall an email:
Step. 1
Open your Microsoft Outlook and go to the Sent items to pick an email you want to recall.
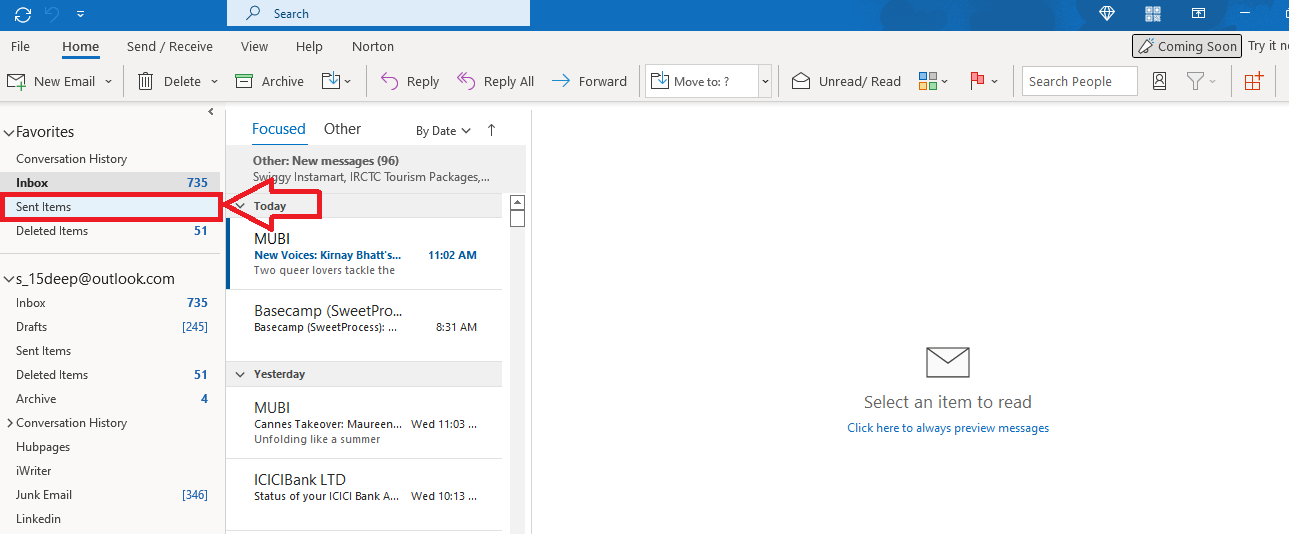
Step. 2
In the ribbon area, you will see the Actions tab having an option- Recall This Message.
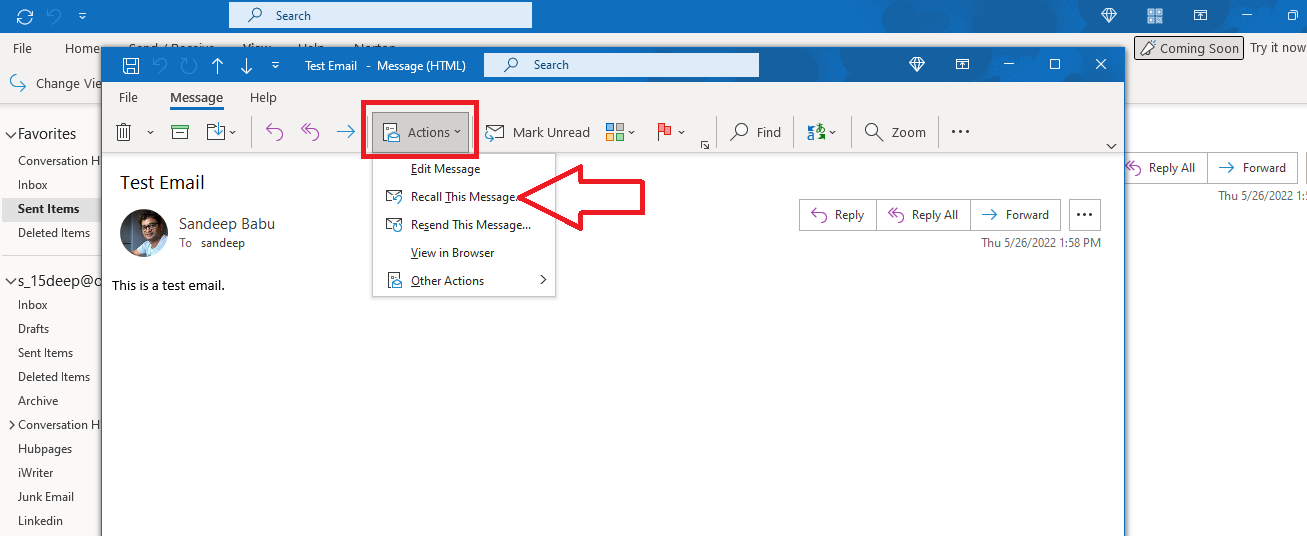 If you have a simplified ribbon, you may not see the Actions tab there. That being the case, open a sent message you want to recall and click on the three dots at the top right side of the ribbon. You will find the Actions tab in the drop-down menu.
If you have a simplified ribbon, you may not see the Actions tab there. That being the case, open a sent message you want to recall and click on the three dots at the top right side of the ribbon. You will find the Actions tab in the drop-down menu.
When you select the Actions tab, an option to Recall This Message tab appears on the right side.
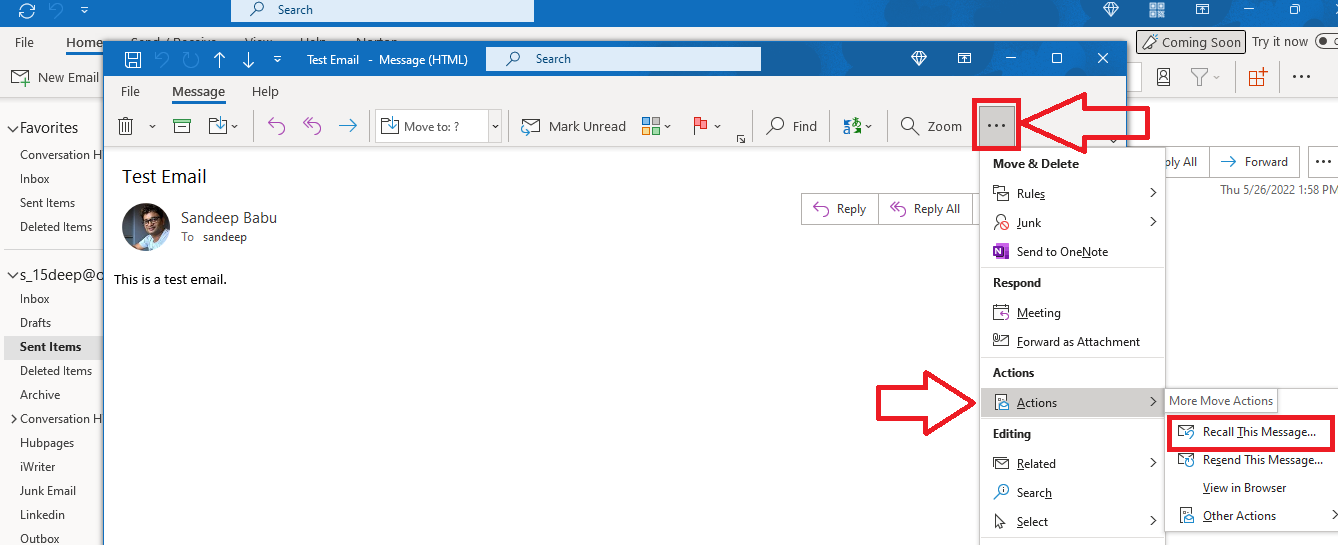
Step. 3
When you click on the Recall This Message option, a new Outlook window pops up. You have two options to recall your message:
- Delete unread copies of this message
- Delete unread copies and replace with a new message
Pick the option you want. In case you want to know if recall succeeds or fails, check the box for recall succeeds or fails.
Click on the Ok button to recall the message.
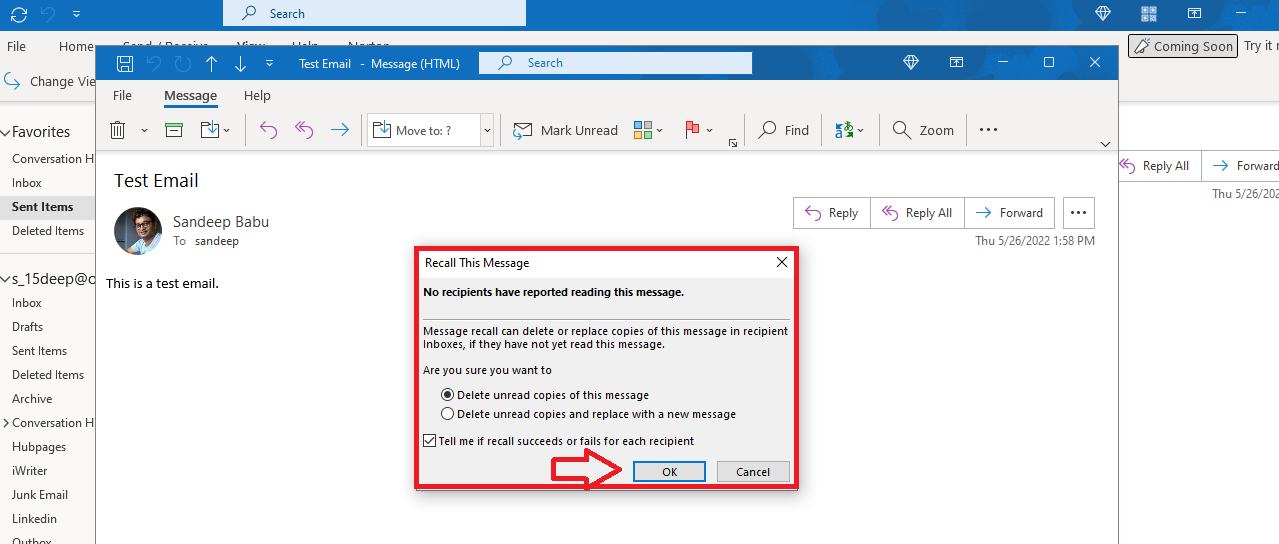
Step. 4
You will get a confirmation on the screen to inform you that you have recalled a message.
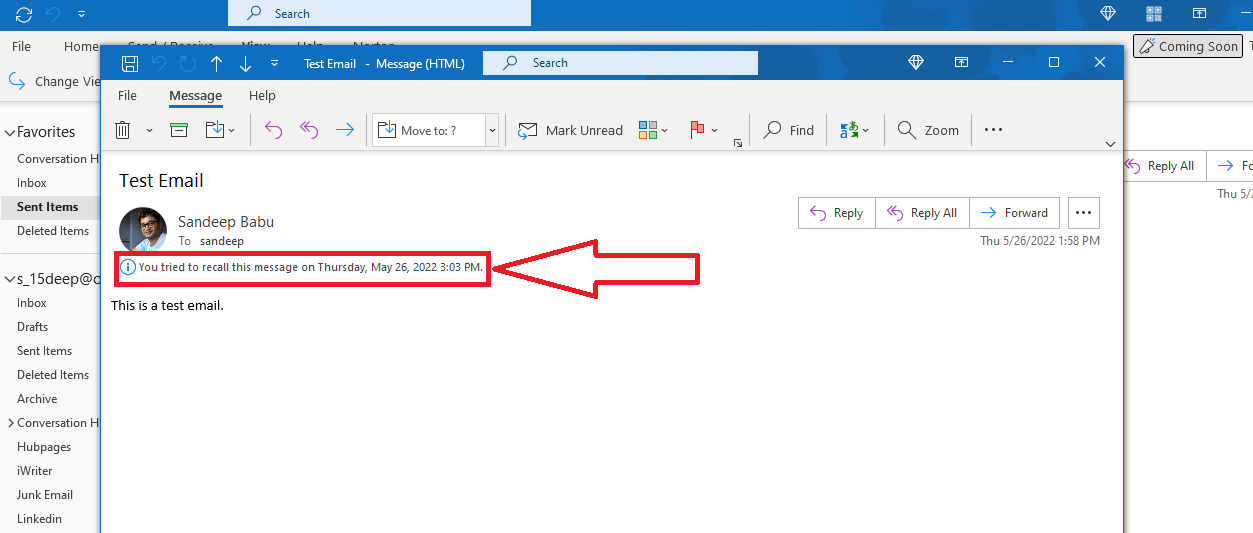
If the message is successfully recalled, you will get a notification.
Recalling a Message in Outlook on the Web
Outlook on the web doesn’t have a recall option for sent items. But you can undo send within 10 seconds.
Here is how to do it:
Step. 1
Click on the cog icon in Outlook on the web and go to the View All Outlook Settings menu.
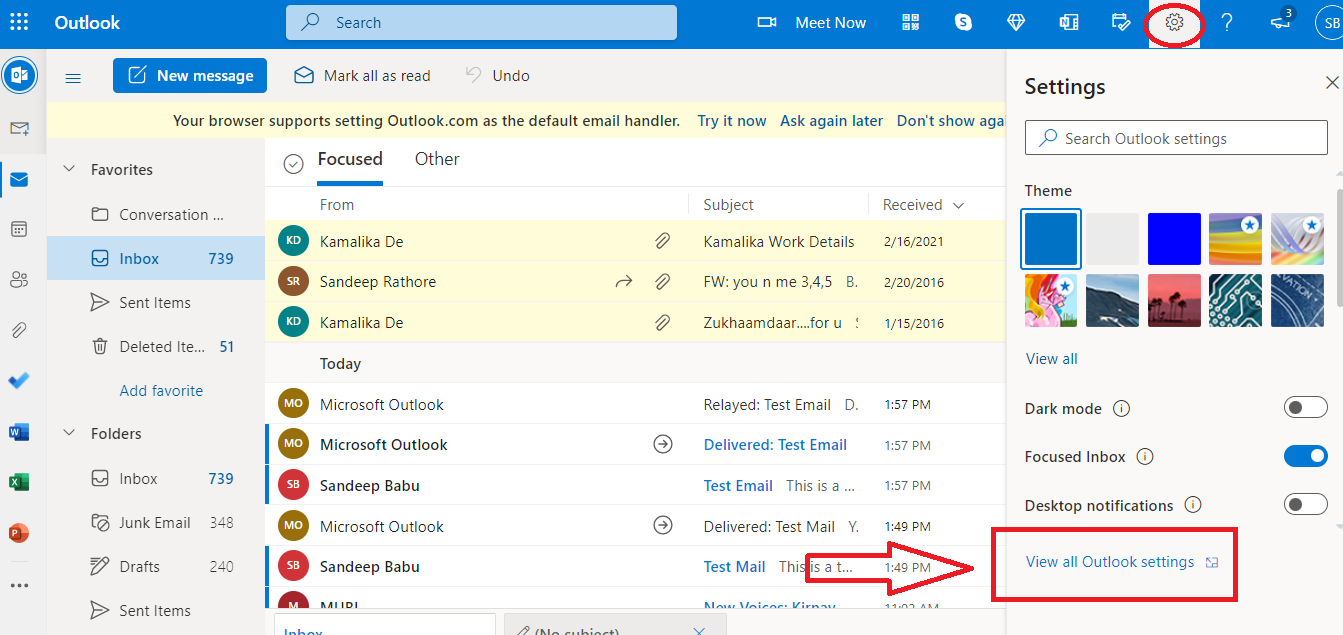
Step- 2
Go to the Compose and Reply section and scroll the drop-down list to find the Undo send tab. Set the cancellation period to 10 seconds.
Presently, you cannot have a cancellation period of more than 10 seconds.
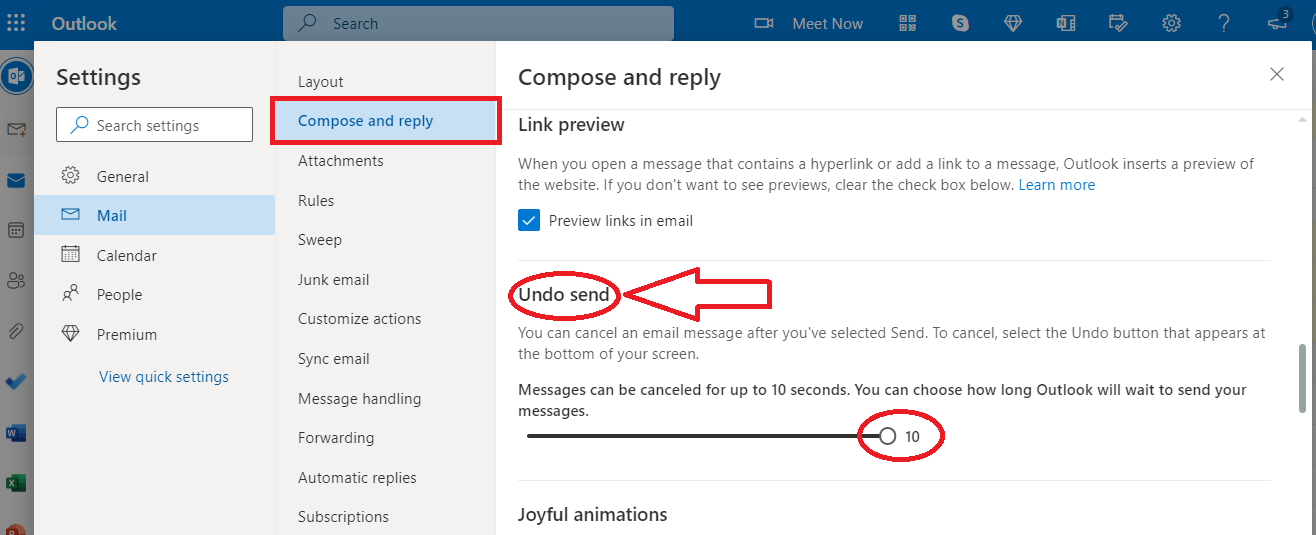
Step. 3
Write an email in Outlook on the web and send it. On the bottom of the email pane, you will see the Sending pop-up window with an Undo option.
Click on the Undo button to stop sending the message.
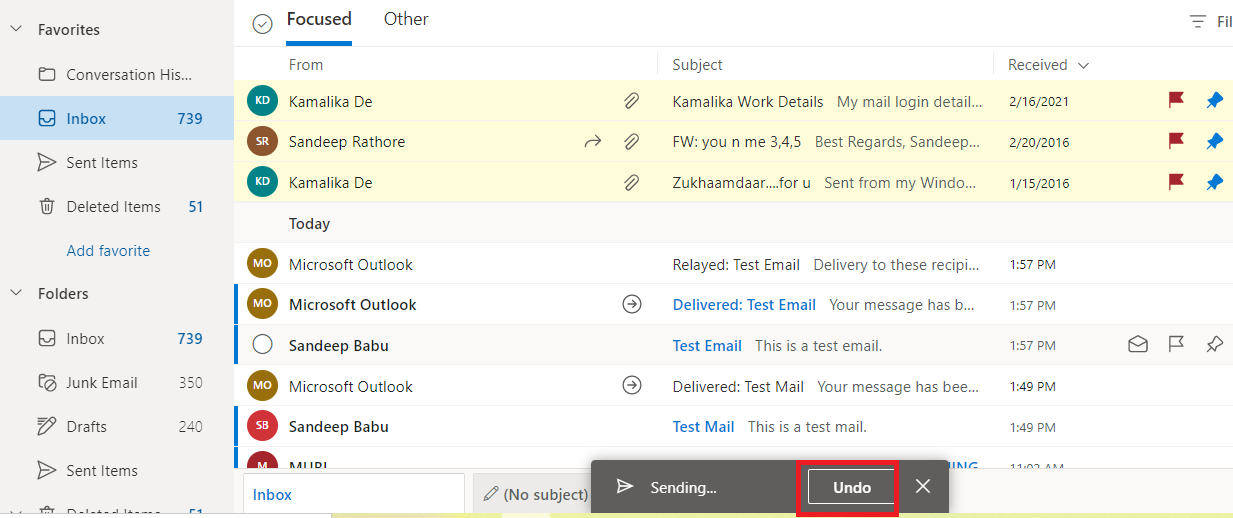
Alternatives to Recalling a Sent Outlook Email
If you are not able to use the recall feature in Outlook, the following are a few alternatives to recalling a sent Outlook message:
1. Sent an Honest Apology Email
To make a mistake is only human. So if you have sent an embarrassing email, you always have an option to send an apology email.
If you write an honest email, the recipient is most likely to ignore your wrong email.
2. Delay Sending Your Outlook Emails
Multiple factors determine the fate of a recall request. So many a time, email recall fails.
A safe alternative is to delay sending your outlook emails. This will give you enough time to review your email message later to check if everything is right.
Here is how to defer delivery of your emails in Outlook:
Step. 1
Click on the three dots at the right corner of your ribbon, then hover on Rules. Click on the Manage Rules & Alerts tab.
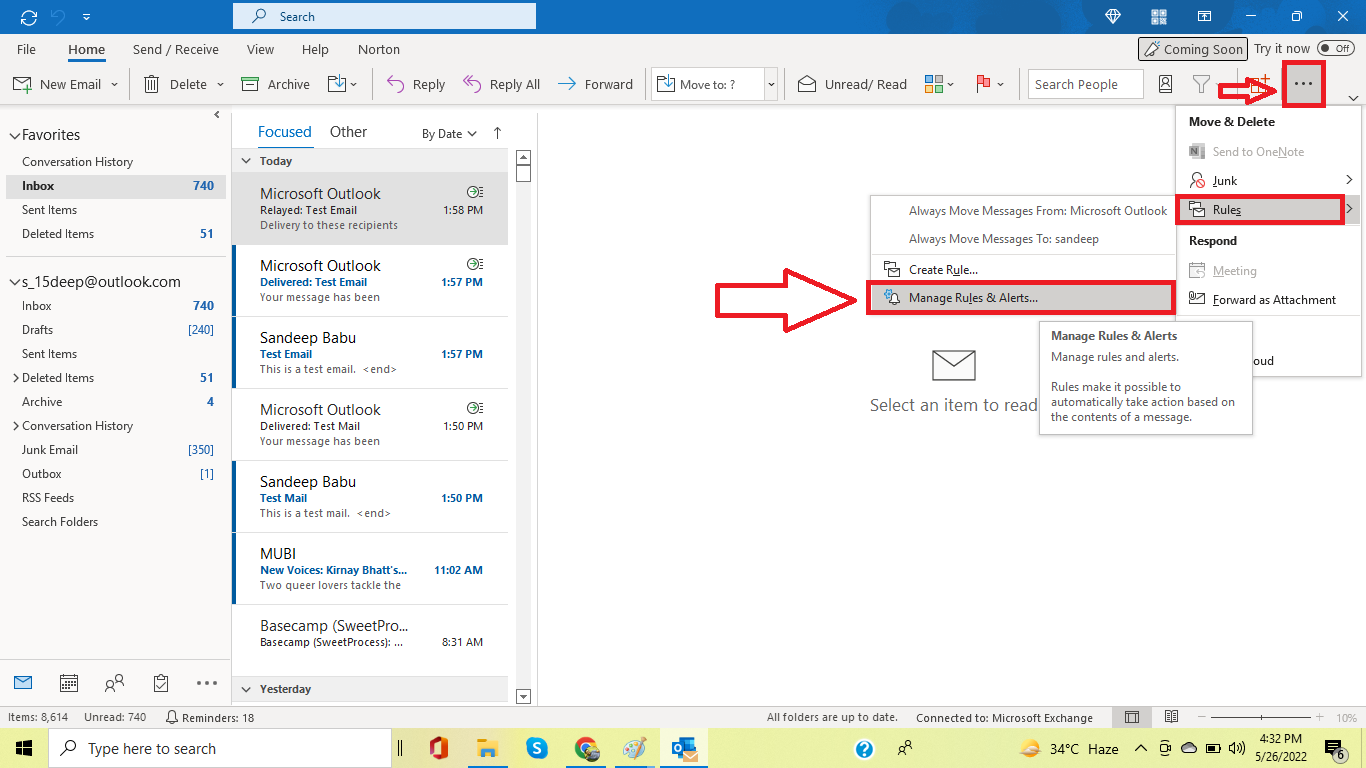
Step. 2
Click on the New Rule tab in the Rules and Alerts pop-up. A new Rules Wizard window will open. Select the Apply rule on messages I send tab and click on the Next button.
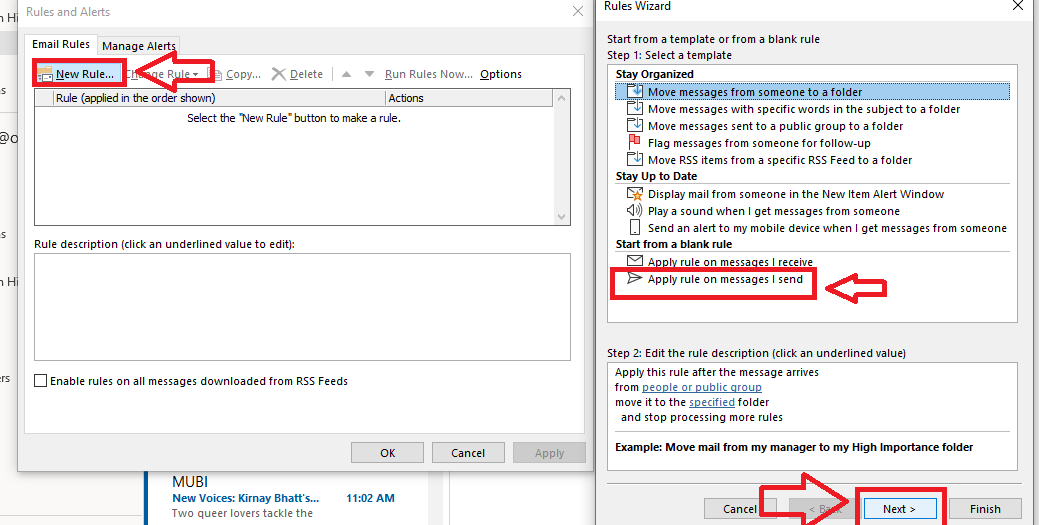
Step. 3
Now, the Rules wizard will ask which condition(s) do you want to check?
Don’t check anything and click on the next. A confirmation screen will pop up, stating that this rule will be applied to every message you send. Click on Yes.
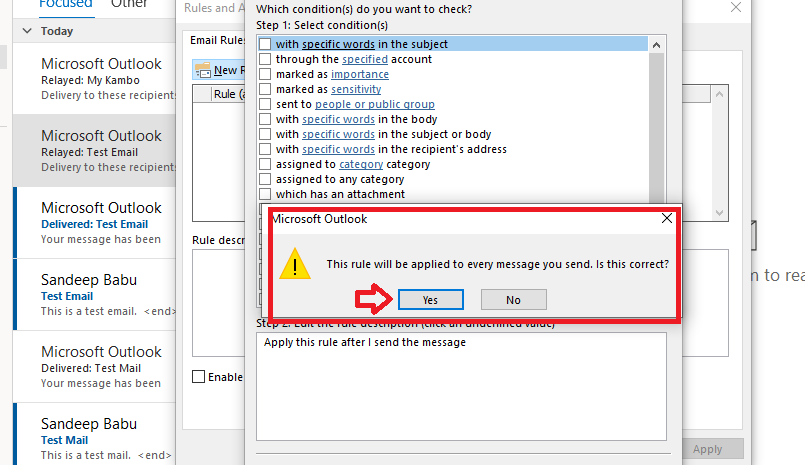
Step. 4
A new Rules wizard window will open, asking you what you want to do with the message. Check to defer delivery box and edit the rule description to select minutes you want to delay your sending emails.
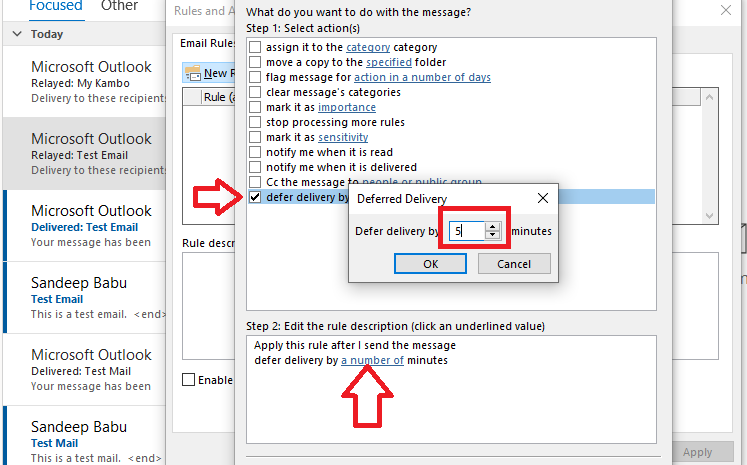
Step. 5
Click on the Next button, and a new window will open to let you create an exception to this rule. Uncheck every box and click on the Next button.
In the new Rules Wizard window, you can give a name to this rule. Click on the Finish button. And apply the rule.
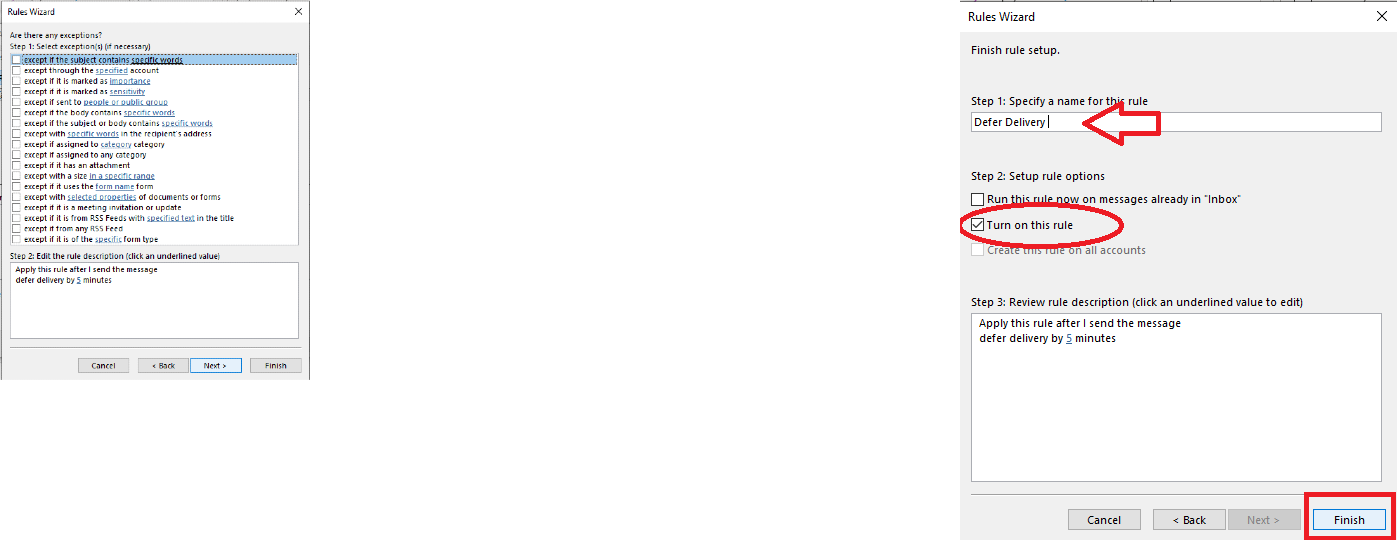
Now, if you send an email, Outlook will delay delivery by 5 minutes. The email will stay in Outbox for this period, and you can make any change in the email and send it again.
Why Does My Email Recall not Work?
Here are a few possible reasons why your email recall doesn’t work:
- You and the recipient doesn’t have Microsoft 365 or Microsoft Exchange email account in the same organization
- Your recipient has opened the message already
- The message is redirected to another folder by the recipient or due to any Outlook rule
Is recalling an email in different versions of Outlook the same?
Yes, recalling an email in different versions of Outlook is the same. However, for Outlook 2007, some options have slightly different names.
Does the Recipient Know if You Recall an Email in Microsoft Outlook?
Yes, the recipient will know if you recall an email in Outlook.
How long does it take to see if a recall succeeds on Outlook?
It can take a few seconds to several minutes to see if a recall succeeds on Outlook.
Is there a deadline for recalling emails in Outlook?
No, there is no deadline for recalling emails in Outlook. For a recall attempt to succeed in Outlook, the recipient must not open the email.
Conclusion
Now that you know how to recall an email in Outlook. You should start using this feature. But you should act quickly to recall your email message as this feature doesn’t work if the recipient opens the message.
While you’re at it, you should also learn how to recall an email in Gmail.
Image: Envato Elements
This article, “How to Recall an Email in Outlook” was first published on Small Business Trends
